Tasklists
Use the Tasklists feature to view, open and track tasks to complete. Task examples include: Inventory Counts, Employee Deactivation, and Food Reports.
Select a task from a tasklist to automatically open the respective Xenial Back Office utility and perform the task. Once a task is selected, it is flagged on the tasklist to indicate it has been addressed.
There are two types of tasklists:
Simple Tasklist - Contains tasks associated with a particular user.
Tracked Tasklist - Contains tasks associated with a particular store and date.
Things to Know
- Do any dependencies exist between tasks on a tasklist?
- Is it possible to see the status of a task based on another user's progress?
- Does a task indicator revert to incomplete (i.e. not green) if the selected task is opened, but not completed?
Do any dependencies exist between tasks on a tasklist? | |
Steps can have a dependency. If a dependent task exists and is not complete, the task with the dependency is considered "Locked" until the dependent task is completed. A "Locked" task appears on the tasklist in gray font with a lock icon next to its name. | |
Is it possible to see the status of a task based on another user's progress? | |
The status of a Simple Tasklist is associated with the ID of the user who performed the tasks. Users cannot see another user's progress on a Simple Tasklist. The status of a Tracked Tasklist is associated with the selected site and date. Users can see the progress on a Tracked Tasklist for a particular site/date. | |
Does a task indicator revert to incomplete (i.e. not green) if the selected task is opened, but not completed? | |
Once a task is selected the task indicator turns green to indicate the task has been addressed regardless if the task is actually completed by the user. If necessary, select Start Over to refresh the tasklist and clear the task indicators. |
Simple Tasklist Form Overview
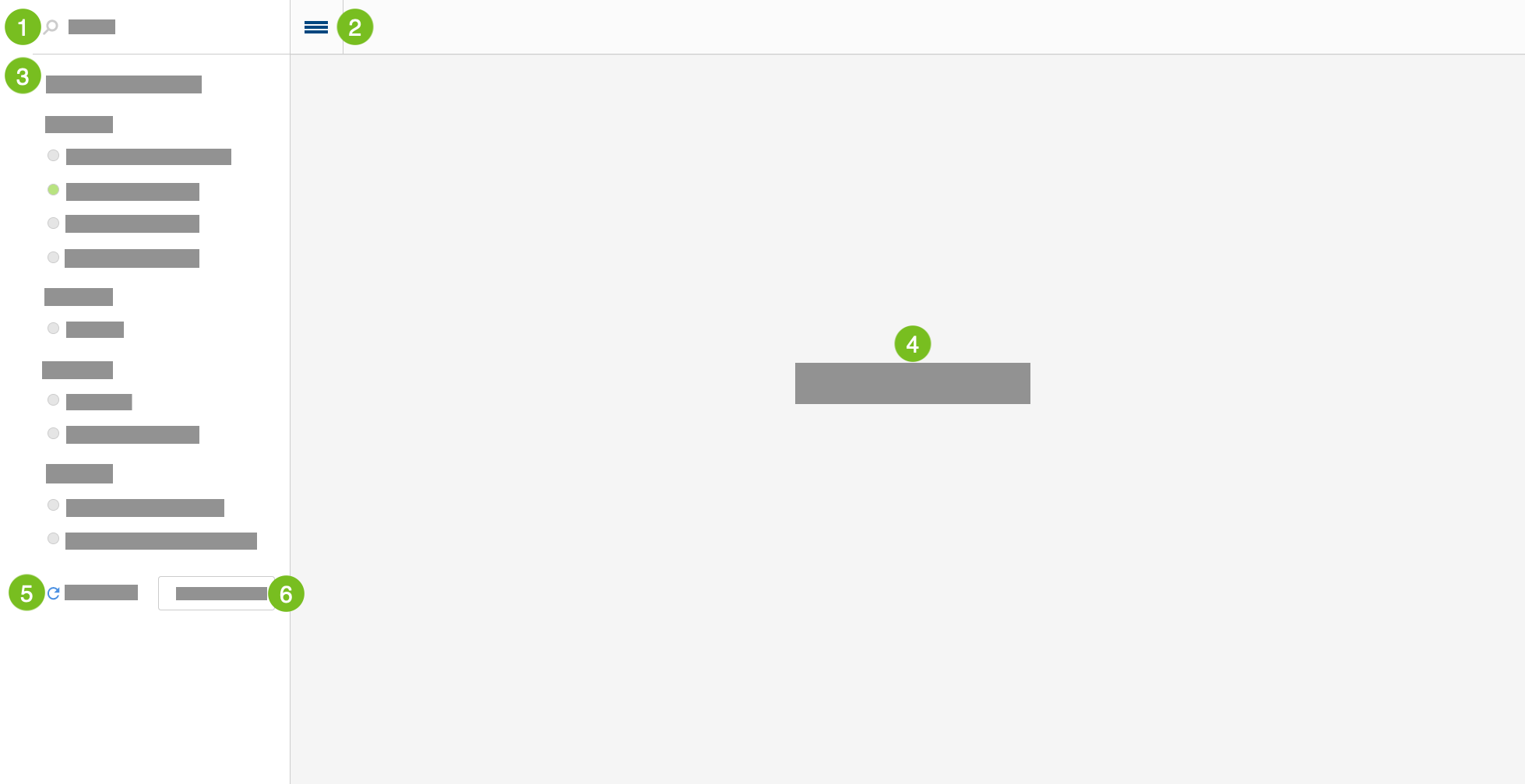 |
1 | Search | Look for tasks by name/description. |
2 | Expand / Collapse Tasklist | Select the control to expand/collapse the tasklist. |
3 | Tasklist | The tasks are listed here and categorized by Xenial Back Office module. |
4 | Xenial Back Office Utility | When a task is selected, the respective Xenial Back Office utility opens here where the task can be performed. |
5 | Start Over | Refresh the tasklist and clear the task indicators. |
6 | Close Tasklist | Close the tasklist and return to the Xenial Back Office homepage. |
Simple Tasklist
To use the Simple Tasklist:
From the menu pane on the left, select Tasklists.
Select Simple Tasklist. The tasklist opens in the menu pane on the left of a new browser tab.
To the right of the tasklist title is a counter that specifies the number of completed tasks versus the total number of tasks.
A red asterisk is displayed next to required tasks.
From the menu pane on the left, select the task to perform.
The respective utility opens where the task can be performed.
The indicator to the left of the task turns green to indicate the task has been addressed.
In the lower-left below the tasklist, select Close Tasklist to close the tasklist and return to the Xenial Back Office homepage.
Tracked Tasklist Form Overview
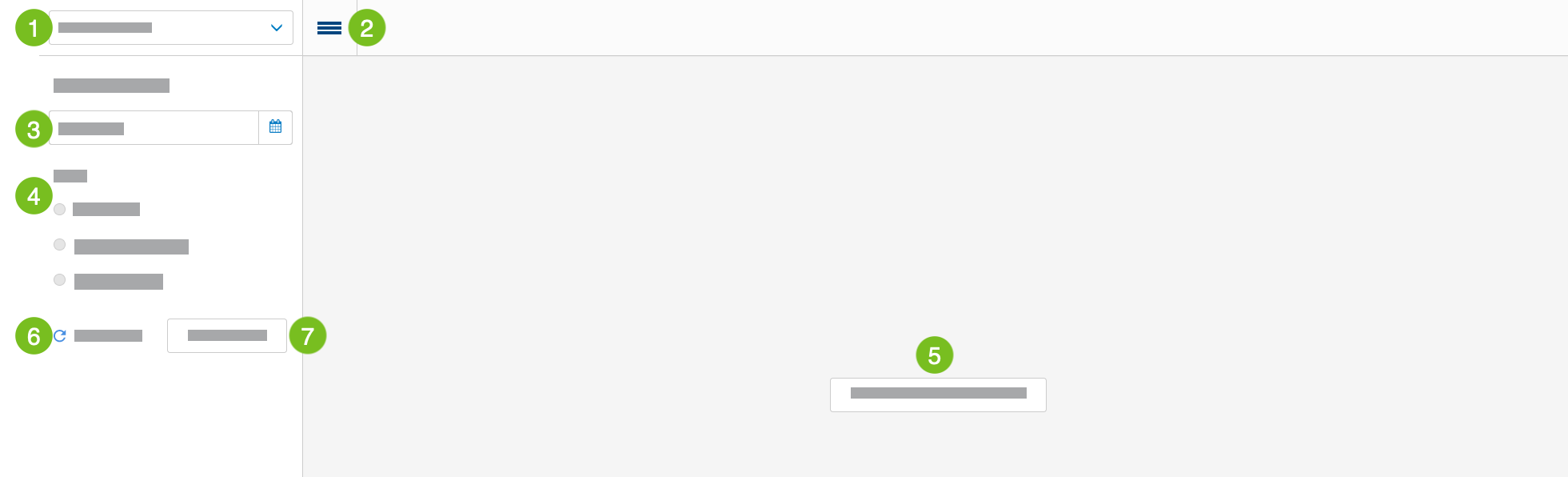 |
1 | Store | Select the store to view. |
2 | Expand / Collapse Tasklist | Select the control to expand/collapse the tasklist. |
3 | Date | Select the date to view. |
4 | Tasklist | The tasks are listed here and categorized by Xenial Back Office module. |
5 | Xenial Back Office Utility | When a task is selected, the respective Xenial Back Office utility opens here where the task can be performed. |
6 | Start Over | Refresh the tasklist and clear the task indicators. |
7 | Close Tasklist | Close the tasklist and return to the Xenial Back Office homepage. |
Tracked Tasklist
To use the Tracked Tasklist:
From the menu pane on the left, select Tasklists.
Select Tracked Tasklist. The tasklist opens in a new browser tab.
From the menu pane on the left, select the store to view from the Stores dropdown. The tasklist for the selected store opens.
To the right of the tasklist title is a counter that specifies the number of completed tasks versus the total number of tasks.
A red asterisk is displayed next to required tasks.
Below the tasklist title, type the date to view or select the calendar icon to select the date from a popup calendar.
From the menu pane on the left, select the task to perform.
The respective utility opens where the task can be performed.
The indicator to the left of the task turns green to indicate the task has been addressed.
In the lower-left below the tasklist, select Close Tasklist to close the tasklist and return to the Xenial Back Office homepage.