Manager Fixed Schedules
Use the Manager Fixed Schedules utility to add and manage fixed labor schedules for site managers at selected sites.
Manager Fixed Schedules - Overview
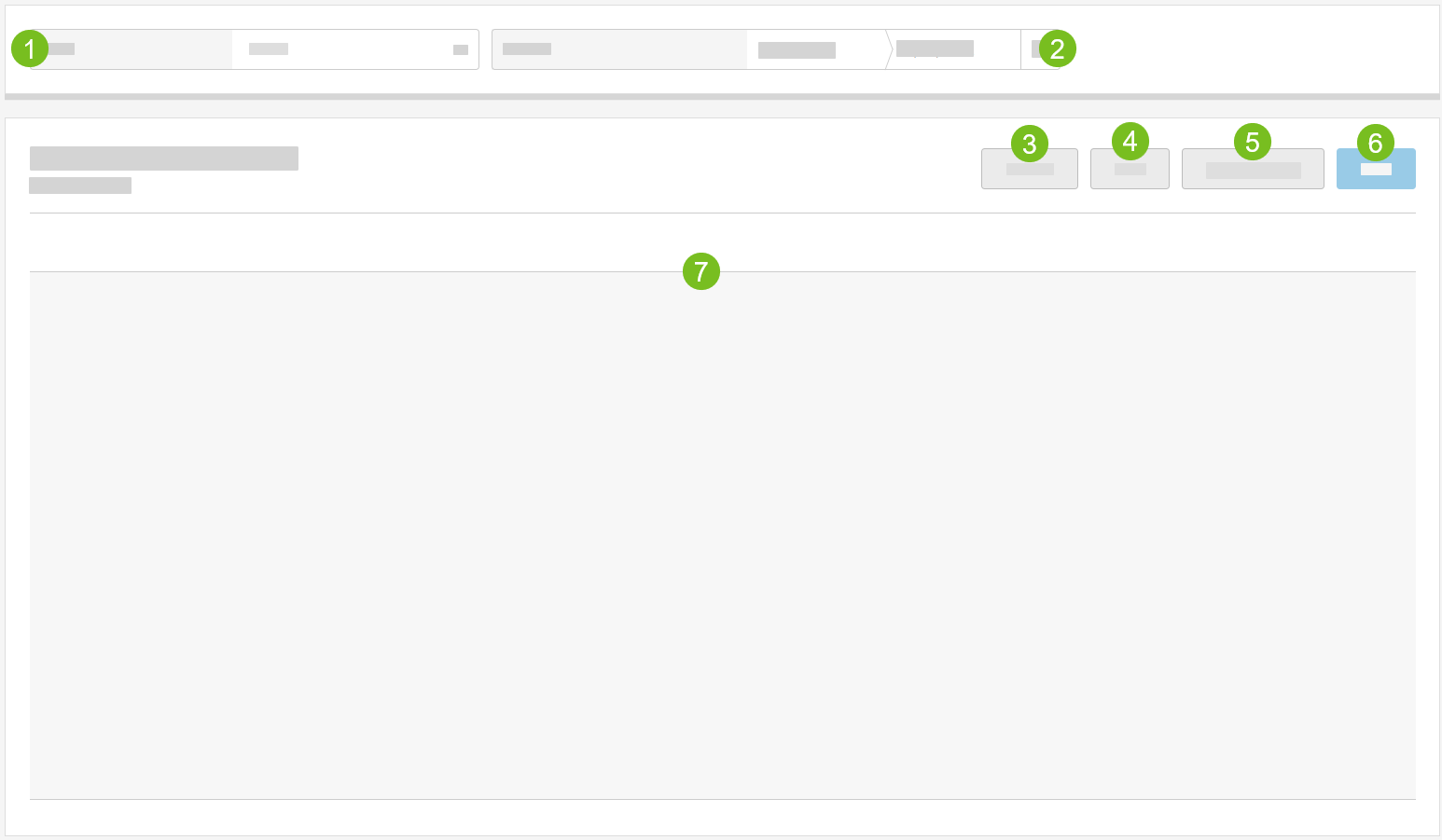 |
1 | Store | From the dropdown, select a store to view. |
2 | Custom | Select a specific date, date range, or period. |
3 | Restore | Revert all unsaved changes and restore the last saved schedule. |
4 | Print the current schedule. | |
5 | Copy Schedule | Copy the current schedule from one period to another (see below for instructions). |
6 | Save | Save the current schedule. |
7 | Schedule List | List of fixed schedules for the specified store/date range. |
Manager Fixed Schedules - Instructions
Step by step instructions for Manager Fixed Schedules are provided here:
Add Manager Fixed Schedule
→
To add a fixed schedule for managers:
From the Store dropdown in the upper-left, select the applicable site.
From the right of the Custom field, select the calendar icon to specify the associated payroll period.
From the Employee column on the Manager Fixed Schedules grid, locate the employee name.
In each day of the week field, type the start time and end time of the shift (e.g. 12:00 PM - 6:00 PM).
At the end of each row, the Total column specifies the total number of hours the manager is scheduled.
Split shifts are not supported on a fixed schedule.
Repeat steps 3-4 for each listed employee.
From the upper-right of the Manager Fixed Schedules grid, select Save.
Additional Actions
From the upper-right of the Manager Fixed Schedules grid, the following actions are available:
Action | Description |
|---|---|
Restore | Revert all unsaved changes and restore the last saved schedule. |
Print the current schedule. | |
Copy the current schedule from one period to another. |
Copy Schedule
→
To copy a fixed schedule from one period to another:
From the Store dropdown in the upper-left, select the applicable site.
In the upper-right of the Manager Fixed Schedules grid, select Copy Schedule.
From the right of the Custom field on the Copy Schedule window, select the calendar icon to select the period to copy.
From the right of the Apply Starting From field, select the calendar icon to select the period to update with the copied schedule.
From the lower-right of the Copy Schedule window, select Copy.
Print Manager Fixed Schedule
→
To print a Manager Fixed Schedule:
From the Store dropdown in the upper-left, select the applicable site.
From the right of the Custom field, select the calendar icon to specify the associated payroll period.
In the upper-right of the Manager Fixed Schedules grid, select Print. The schedule opens in a PDF viewer.
From the upper-right of the PDF viewer, select the printer icon.
From the Destination dropdown on the Print window, select the printer.
From the lower-right of the Print window, select Print.