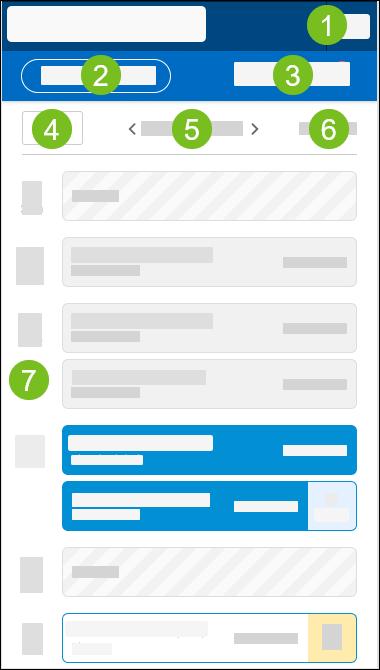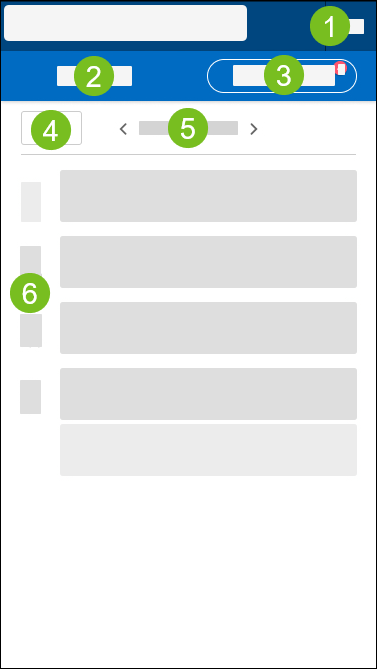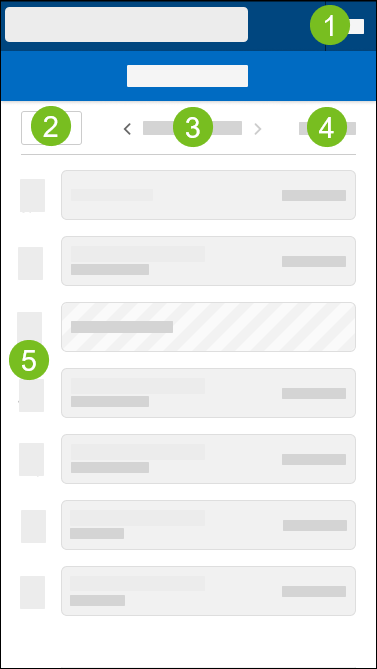Team Portal
Team Portal enables team members to view and manage their respective shifts for a Xenial Back Office labor schedule. Team members are notified via email to login to Team Portal when the store manager publishes a new schedule.
Using Team Portal, team members have the ability to:
View scheduled shifts for each day of a selected calendar week.
View and pick up unassigned shifts.
Offer an assigned shift to other team members.
View time card details including the number of hours worked.
Team Member Functions
The following describes the Team Portal functions performed by team members.
Getting Started
The following describes how to get started with Team Portal, including how to register and login to the app. An overview of the Team Portal main menu is also provided.
Employee Registration
An email is sent to each employee instructing them to register for Xenial Team Portal. The registration link provided in the email is valid for forty-eight (48) hours.
To register for Team Portal:
Open the Xenial Team Portal Registration email.
From the registration email, select Register.
If the Register button does not respond, copy and paste the URL displayed beneath the button into a browser.
From the Activate Profile screen, type a password to activate and access the Team Portal account.
Important
Password Requirements
Eight (8) or more characters
At least one (1) special character (e.g. @, !, #, $, %)
At least one (1) number
Upper & lowercase letters
In the Confirm Password field, type the password a second time for confirmation.
Select Register. Upon successful registration, the following Team Portal login credentials are sent to the email registered with the account:
Username (email address)
Login Company
Login to Team Portal
From the Team Portal login page, login with the provided credentials:
In the Email Address field, type the provided username (email address).
In the Password field, type the employee-defined password.
In the Company field, type the provided login company.
(Optional) Select Remember Me to instruct Team Portal to remember the login credentials on the current device.
Select Log In.
Forgot Password?
To reset a forgotten password for Team Portal:
From the Log In screen, select Forgot Password?.
From the Forgot Password? screen:
In the first field, type the username (email address).
In the second field, type the login company.
Select Submit.
Look for a verification email with instructions on how to complete the reset password process.
Navigate the Main Menu
From the upper-right of Team Portal, select the hamburger icon to open the main menu and access the following features:
Feature | Description |
|---|---|
View scheduled shifts for each day of the selected calendar week. | |
View the shifts that are available to be claimed for each day of the selected calendar week. Team members can pick up available shifts and assign the shifts to themselves. Manager approval is required to finalize the shift pick up. | |
View time card details including the number of hours worked. | |
View and submit time off requests. | |
About | View user information and details about the Team Portal application, including the current UI version. |
Schedules
From the Schedules page, view shift information for each day of the selected calendar week. Select a shift for a particular day to view additional details. Swipe right/left to view the previous/next calendar week, respectively.
Shift Bar Colors
The following describes the significance of the shift bar colors.
Color | Description |
|---|---|
Blue | Future shift assigned to the employee. |
Grey | Shift is already finished. |
White | Future shift that is NOT assigned to the employee. A shift pickup may be pending manager approval. |
Gray stripes | No shift is assigned. |
Shift Indicators
The following describes the various indicators that may appear on a shift to alert the employee of a special condition.
Indicator | Description |
|---|---|
New | This is a new shift added to the published schedule. |
Changed | The details of this shift were updated after the schedule was published. |
Offered | The shift is currently offered to other team members. |
Pending | A shift pickup is pending manager approval. |
View Shift Details
From the Schedules page, select a shift from the list to view additional details. The Shift Details page provides the following:
Field | Description |
|---|---|
Weekday / Business Date | The day of the week and the business date when the shift is scheduled. Use the left / right arrow icons to go back or advance one (1) calendar day, respectively. |
Store | The store number and location where the shift is scheduled. |
Scheduled |
|
View Hours Worked | The View Hours Worked field is only available for past shifts. From the bottom of the Shift Details page, select View Hours Worked to view the actual hours worked during the shift. See Hours Worked for more details. |
Offer Shift
To offer a scheduled shift to another team member:
From the Schedules page, select the shift from the list.
From the bottom of the Shift Details page, select Offer Shift.
From the Offering Shift prompt, select Offer to confirm.
The Offered indicator is displayed on the shift on the Schedules page.
Undo Offer Shift
Note
Once an offered shift is picked up by another team member, the Offer Shift cannot be undone.
To undo or cancel a shift offer:
From the Schedules page, select the shift from the list.
From the bottom of the Shift Details page, select Undo Offer Shift.
From the Undo Offer Shift prompt, select Undo Offer to confirm.
Available Shifts
From the Available Shifts page, view the shifts that are available to be claimed for each day of the selected calendar week. Swipe right / left to view the previous / next calendar week, respectively.
The available shifts include unassigned shifts and shifts that are offered for pickup by other team members. Available shifts that overlap with any currently assigned shifts for the team member are not listed.
Team members can pickup and assign available shifts to themselves. Manager approval is required to finalize a shift pickup.
View Shift Details
From the Available Shifts page, select a shift from the list to view additional details. The Shift Details page provides the following:
Field | Description |
|---|---|
Weekday / Business Date | The day of the week and the business date when the shift is scheduled. Use the left / right arrow icons to go back or advance one (1) calendar day, respectively. |
Store | The store number and location where the shift is scheduled. |
Scheduled |
|
Pick Up Shift
To pick up an available shift:
From the Available Shifts page, select the shift from the list.
The available shifts include unassigned shifts and shifts that are offered for pickup by other team members.
Offered shifts display the name of the team member who is offering the shift for pickup.
From the bottom of the Shift Details page, select Pick Up.
From the Picking Up Shift confirmation window, select Pick Up to confirm the shift pickup.
Manager approval is required to finalize the shift pickup. The following indicates the shift pickup is pending manager approval:
The message "Pending Manager Approval" is displayed below the header of the Shift Details page.
The shift bar on the Schedules page is colored white and a Pending indicator is displayed on the shift bar.
Once the manager approves the shift pickup:
An email is sent to the team member to notify them that the shift pickup is approved.
The shift bar on the Schedules page is colored blue and the Pending indicator is removed.
Undo Shift Pickup
To undo a shift pickup:
From the Available Shifts page, select the shift from the list.
From the bottom of the Shift Details page, select Undo Pick Up.
Hours Worked
From the Hours Worked page, view time card information for each day of the selected calendar week, including the punch in/out times, the store location, and the number of hours worked. Swipe right/left to view the previous/next calendar week, respectively.
View Work Details
From the Work Details page, select the time card record for a particular date to view additional details.
The Work Details page provides the following:
Field | Description |
|---|---|
Weekday / Business Date | The day of the week and the business date when the shift is scheduled. Use the left / right arrow icons to go back or advance one (1) calendar day, respectively. |
Total Hours Worked | The number of hours the employee actually worked for the shift. |
Store | The store number and location where the shift is scheduled. |
Worked |
|
Scheduled | NoteDepending on system configuration, this field may not be available.
|
Time Off
From the Time Off page, submit a new request for time off and view the status of submitted requests.
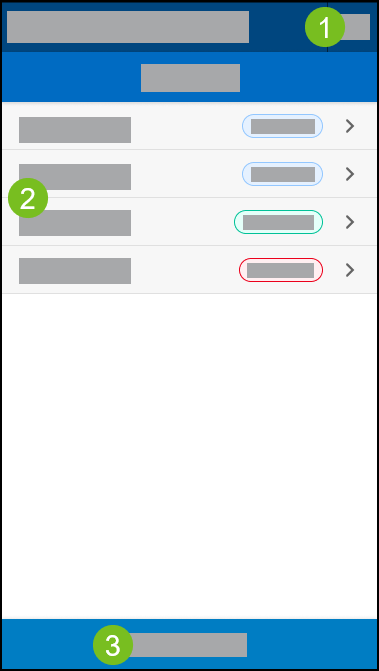 |
1 | View scheduled shifts for each day of the selected calendar week. | |
2 | Time Off Requests | Select to view the time off details. Select time off requests from the list to open the Time Off Details screen. |
3 | Request Time Off | Create a new time off request. |
Logout of Team Portal
To logout of Team Portal:
From the upper-right of Team Portal, select the hamburger icon to open the main menu.
From the lower-left, select Log Out.
Manager Functions
From the Pending Shift Changes screen, perform the following actions:
View pending employee shift pickup requests for a selected store and period.
Approve / decline employee requests.
View shift changes that are pending acceptance by employees.
Configure Team Portal
The following describes how to enable and configure Team Portal features.
Enable Team Portal
→ → →
To enable Xenial Team Portal for a company:
From the Options menu, select the Team Portal tab.
From Team Portal tab, select Enable Team Portal.
From the Team Portal tab, configure the following:
Option
Description
Historical Weeks - Hours Worked
Type the number of previous weeks employees can access from the Hours Worked page.
The default is 4.
Historical Weeks - Schedule
Type the number of previous weeks employees can access from the Schedules page.
The default is 4.
Show scheduled hours on Actual Hours Worked form
Select this option to include the Scheduled field on the Hours Worked > Work Details form.
See View Work Details for more information.
From the lower-right, select OK.
Allow Offer/Pick Up Shifts
→ → →
The following describes how to allow the Offer/Pickup Shift feature for Team Portal at the store level. This feature provides team members with the ability to offer assigned shifts and pickup shifts using Team Portal.
To allow the Offer/Pickup Shift feature:
From the Stores/Store Groups menu, select the store.
From the General tab, select the Allow Offer/Pick Up Shift Operations option.
From the lower-right, select OK.
Designate Team Portal Managers
→ → →
The following describes how to designate Team Portal managers at the department-level. Team Portal managers receive email notifications when team members offer/pick up shifts using Team Portal.
From the Departments menu, select the department.
Select Change.
From the Department Options section, select the Team Portal Manager option.
All employees assigned to the department will be identified as Team Portal managers.
From the lower-right, select OK.
Pending Shift Changes Security Option
→ →
The following describes how to allow managers to accept / decline Pick Up Shift requests submitted by team members. This security option is configured at the user group level.
From the User Group menu, select the Internal Tasks tab.
From the Internal Tasks tab, expand the Schedules menu.
From the Schedules menu, select the Pending Shift Changes option.
From the lower-right, select OK.