Sales/Misc
Sales/Misc (or Daily Data Entry) can add any miscellaneous daily data the site requires.
Sales/Misc Form Overview
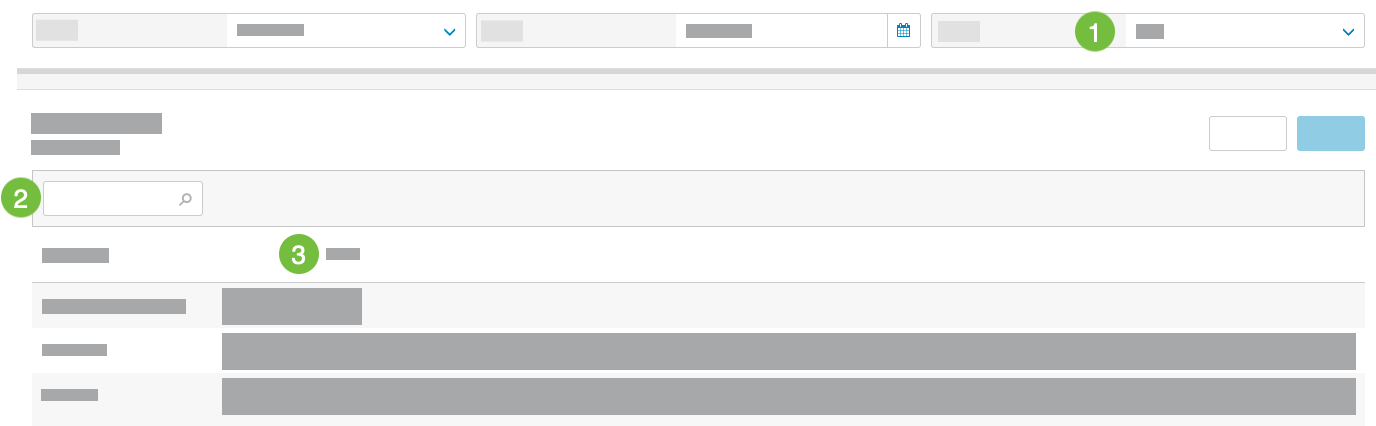 |
1 | Form | The type of data forms available. |
2 | Search | Look for fields by their Description. |
3 | Value | The field to adjust in the selected Form. |
Things to Know
- Is it possible to add a new form to the Add Sales/Misc screen?
- What if the exact date is unknown when it is necessary to adjust sales/misc data?
Is it possible to add a new form to the Add Sales/Misc screen? | |
From the Form dropdown, select the type of daily reporting form to complete. The forms available from the Form dropdown are created by the Xenial Back Office Administrator. Contact them to request any changes. | |
What if the exact date is unknown when it is necessary to adjust sales/misc data? | |
if the exact date is unknown, define a custom date range from the Search Criteria form that includes the date that needs to be adjusted. |
Sales/Misc - Instructions
Step by step instructions for Sales/Misc are provided here:
Search Sales/Misc
→ →
To search for a specific site, type the Store # or Store Name into the Search field.
Select the box next to the target site(s) in the Store List. To select all sites in the Store List, select the box to the left of Store # at the top of the list.
With the target site(s) selected, select the calendar icon in the date selector to choose a date range for the search.
From the calendar popup, define the date range, and then select Apply.
It is also possible to select Period / Week, Today, or Yesterday as the search date or date range.
Select Search. Any records that match the Search Criteria will display in the utility to the right.
Add/Change Sales/Misc
→
To add Sales/Misc: Select Add Sales/Misc. Proceed to step 2.
To change Sales/Misc: Select the site to work in, and add a date. The date is derived from the cash sheet. If unaware of the exact date, add a date range in the Begin Date and End Date fields and select Search.
Select the 3-dot menu next to the date to change and select Change. Proceed to step 4.
Select the site.
Select the date.
Select the Form that contains the target Sales/Misc settings to change.
Adjust the Value for each target parameter.
Select Save.
Delete Sales/Misc
→
The screen displays a list of sales information entries for the last seven days.
If the target entry is not displayed, select the site via the Search Criteria, and add a date. The date comes from the cash sheet. If unaware of the exact date, add a date range in the Begin Date and End Date fields and select Search.
Select the 3-dot menu next to the entry to delete and select Delete.
The screen displays a confirmation popup asking if this is the Sales/Misc to delete.
Select Yes.