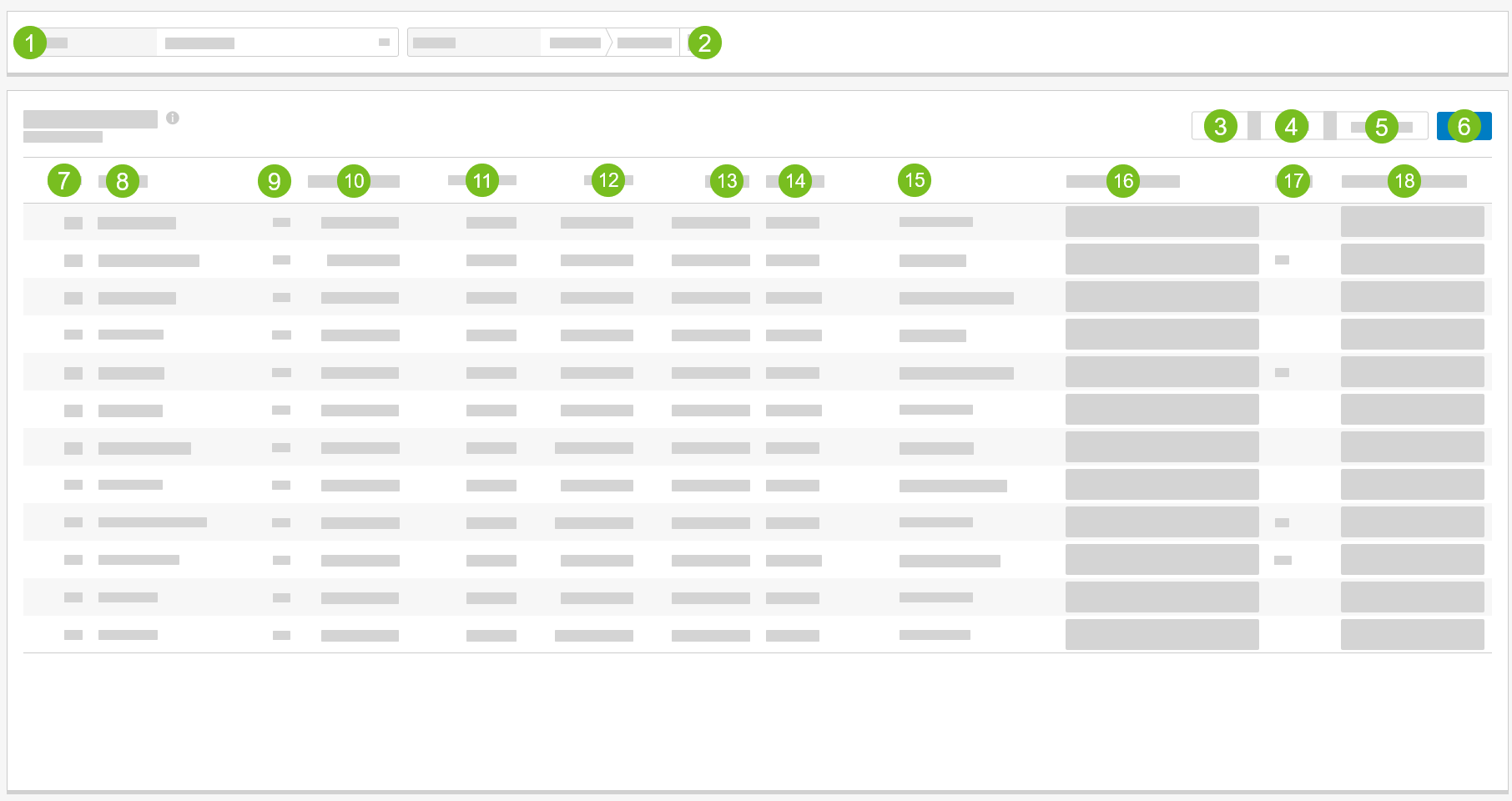Shift Change Recap
From the Shift Change Recap screen, view details about the changes the store manager has made to employee shifts for a selected store and period. For each listed shift change, the incurred penalty for the shift change OR the penalty exception reason is provided.
Shift Change Recap - Overview
Shift Change Recap - Instructions
Step by step instructions for Shift Change Recap are provided here:
Search Shift Change Recap
→
From the Store dropdown, select the store to view.
From the Period field, type the starting and ending dates to view -OR- select the calendar icon to open the period / date picker.
Select Penalty Exception Reason
→
To select a penalty exception reason for a shift change:
From the Store dropdown, select the store to view.
From the Period field, type the starting and ending dates to view -OR- select the calendar icon to open the period / date picker.
(Optional) In the Shift Change Comment field, type a comment or note about the shift change.
From the Penalty Exception Reason dropdown, select the reason why the shift change did not incur a penalty.
From the upper-right of the Shift Change Recap page, select Save.
Export to CSV
→
To export a shift change recap report to a CSV file:
From the Store dropdown, select the store to view.
From the Period field, type the starting and ending dates to view -OR- select the calendar icon to open the period / date picker.
From the upper-right of the Shift Change Recap screen, select Export to CSV.